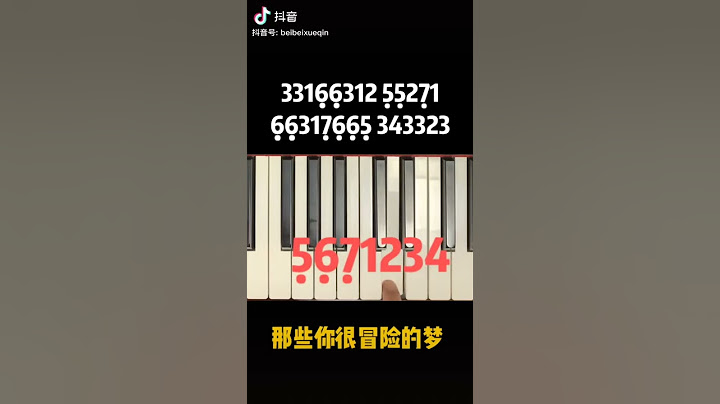如何关闭win10屏幕旋转1.win10系统屏幕总是旋转怎么办一、禁止win10屏幕旋转 Show
有时会因为孩子乱按键盘上的键,或者自己不小心按错了键盘上的键,就有可能会无意中使用了转屏功能,给我们的操作带来不便,在这种情况下,可以禁用系统桌面转屏功能的快捷键。 1、右键点击系统桌面左下角的【开始】,在开始菜单中点击【控制面板】; 2、在打开的所有控制面板窗口中,我们左键双击【显示】; 3、在显示窗口,我们左键点击窗口左侧的【更改显示器设置】; 4、此时就打开了【显示】-【屏幕分辨率】窗口,在屏幕分辨率窗口,点击【高级设置】; 5、我们点击高级设置以后,打开的是Generic PnP Monitor和Intel(R) HD Graphics 属性窗口,在这个窗口中点击【英特尔®核心显卡控制面板】,再点击【图形属性】; 6、此时打开英特尔®核心显卡控制面板窗口,我们点击【选项和支持】; 7、在打开的英特尔®核心显卡控制面板 - 选项和支持窗口,管理快捷键项下有【启用】和【禁用】两个选项,如果我们需要关闭转屏功能,点击【禁用】-【应用】; 8、我们点击应用以后,弹出一个英特尔®核心显卡控制面板对话框:新设置已应用。是否要保留这些设置?点击:是,系统桌面的转屏功能已经关闭,退出英特尔®核心显卡控制面板。 9、如果我们需要恢复系统桌面的转屏功能,在英特尔®核心显卡控制面板窗口点击【恢复默认值】; 10、点击恢复默认值以后,管理快捷键下的选项恢复【启用】,【应用】标签恢复可点击状态,再点击:应用; 11、在弹出的英特尔®核心显卡控制面板对话框:新设置已应用。是否要保留这些设置?点击:是,系统桌面的转屏功能已经启用,退出英特尔®核心显卡控制面板。 二、win10屏幕旋转的方法 1、【Ctrl +Alt + ←】 (旋转至90度) 显示屏幕逆时针旋转90度; 2、【Ctrl +Alt +→】(旋转至270度) 显示屏幕顺时针旋转90度; 3、【Ctrl +Alt +↓】(旋转至180度) 显示屏幕旋转180度; 4、【Ctrl +Alt +↑】(旋转至0度) 屏幕恢复正常(无论是逆时针旋转、顺时针旋转还是旋转180度)。 如果在百度知道上回答问题,而提问者所发的图片不是正向,我们可以使用系统桌面的转屏功能,把图片转化为正向。 2.win10系统屏幕总是旋转怎么办win10系统屏幕总是旋转解决方法:禁止win10屏幕旋转 有时会因为孩子乱按键盘上的键,或者自己不小心按错了键盘上的键,就有可能会无意中使用了转屏功能,给我们的操作带来不便,在这种情况下,可以禁用系统桌面转屏功能的快捷键。 1、右键点击系统桌面左下角的【开始】,在开始菜单中点击【控制面板】; 2、在打开的所有控制面板窗口中,我们左键双击【显示】; 3、在显示窗口,我们左键点击窗口左侧的【更改显示器设置】; 4、此时就打开了【显示】-【屏幕分辨率】窗口,在屏幕分辨率窗口,点击【高级设置】; 5、我们点击高级设置以后,打开的是Generic PnP Monitor和Intel(R) HD Graphics 属性窗口,在这个窗口中点击【英特尔®核心显卡控制面板】,再点击【图形属性】; 6、此时打开英特尔®核心显卡控制面板窗口,我们点击【选项和支持】; 7、在打开的英特尔®核心显卡控制面板 - 选项和支持窗口,管理快捷键项下有【启用】和【禁用】两个选项,如果我们需要关闭转屏功能,点击【禁用】-【应用】; 8、我们点击应用以后,弹出一个英特尔®核心显卡控制面板对话框:新设置已应用。是否要保留这些设置?点击:是,系统桌面的转屏功能已经关闭,退出英特尔®核心显卡控制面板。 9、如果我们需要恢复系统桌面的转屏功能,在英特尔®核心显卡控制面板窗口点击【恢复默认值】; 10、点击恢复默认值以后,管理快捷键下的选项恢复【启用】,【应用】标签恢复可点击状态,再点击:应用; 11、在弹出的英特尔®核心显卡控制面板对话框:新设置已应用。是否要保留这些设置?点击:是,系统桌面的转屏功能已经启用,退出英特尔®核心显卡控制面板。 win10不设置屏幕旋转1.win10系统屏幕总是旋转怎么办一、禁止win10屏幕旋转 有时会因为孩子乱按键盘上的键,或者自己不小心按错了键盘上的键,就有可能会无意中使用了转屏功能,给我们的操作带来不便,在这种情况下,可以禁用系统桌面转屏功能的快捷键。 1、右键点击系统桌面左下角的【开始】,在开始菜单中点击【控制面板】; 2、在打开的所有控制面板窗口中,我们左键双击【显示】; 3、在显示窗口,我们左键点击窗口左侧的【更改显示器设置】; 4、此时就打开了【显示】-【屏幕分辨率】窗口,在屏幕分辨率窗口,点击【高级设置】; 5、我们点击高级设置以后,打开的是Generic PnP Monitor和Intel(R) HD Graphics 属性窗口,在这个窗口中点击【英特尔®核心显卡控制面板】,再点击【图形属性】; 6、此时打开英特尔®核心显卡控制面板窗口,我们点击【选项和支持】; 7、在打开的英特尔®核心显卡控制面板 - 选项和支持窗口,管理快捷键项下有【启用】和【禁用】两个选项,如果我们需要关闭转屏功能,点击【禁用】-【应用】; 8、我们点击应用以后,弹出一个英特尔®核心显卡控制面板对话框:新设置已应用。是否要保留这些设置?点击:是,系统桌面的转屏功能已经关闭,退出英特尔®核心显卡控制面板。 9、如果我们需要恢复系统桌面的转屏功能,在英特尔®核心显卡控制面板窗口点击【恢复默认值】; 10、点击恢复默认值以后,管理快捷键下的选项恢复【启用】,【应用】标签恢复可点击状态,再点击:应用; 11、在弹出的英特尔®核心显卡控制面板对话框:新设置已应用。是否要保留这些设置?点击:是,系统桌面的转屏功能已经启用,退出英特尔®核心显卡控制面板。 二、win10屏幕旋转的方法 1、【Ctrl +Alt + ←】 (旋转至90度) 显示屏幕逆时针旋转90度; 2、【Ctrl +Alt +→】(旋转至270度) 显示屏幕顺时针旋转90度; 3、【Ctrl +Alt +↓】(旋转至180度) 显示屏幕旋转180度; 4、【Ctrl +Alt +↑】(旋转至0度) 屏幕恢复正常(无论是逆时针旋转、顺时针旋转还是旋转180度)。 如果在百度知道上回答问题,而提问者所发的图片不是正向,我们可以使用系统桌面的转屏功能,把图片转化为正向。  win10显卡没有屏幕旋转设置1.win10开启核显以后没有Intel的核心显卡控制面板你电脑显卡是intel的显卡并且安装好了显卡驱动后,在win10右下角都会有一个intel显卡面板,里面可以设置一些显卡性能等。但是些用户的win10系统右下角就没有intel显卡设置面板图标,所以今天我们就来说说这个问题的解决方法。 一、查询是不是安装了核显卡驱动的方式 最先,要想将intel核芯显卡的标志显示信息出去,务必确保在电脑上早已安装了intel核芯显卡的驱动器。因而,大家必须先查询该驱动软件是不是早已安装。 查询核芯显卡的驱动器是不是早已安装有二种方式 : 第一种,立即到“历史时间升级纪录”中查询。但是,这一方式 针对很多电脑小白而言,显而易见有点儿脱离实际,由于她们压根分不清楚什么升级是intel核芯显卡的驱动器。 win10系统右下角没有intel显卡设置面板的解决方法 第二种,在桌面上“此电脑”的标志处右键,随后在弹出来的菜单中选择“管理方法”。 win10系统右下角没有intel显卡设置面板的解决方法 在开启的电脑管理对话框中,先选定“设备管理器”,随后在“显示适配器”一项下寻找intel核芯显卡,在其上右键电脑鼠标,挑选“特性”。 win10系统右下角没有intel显卡设置面板的解决方法 在开启的特性对话框中,点一下转换到“驱动软件”。这时候,假如能见到驱动软件的基本信息,而且其服务提供商为Intel得话,则表明早已安装了相对的驱动软件。更多精彩内容热烈欢迎继续访问 留意,假如服务提供商是Microsoft得话,则说明没有安装相对的驱动软件(这表明这里的驱动软件是Windows系统内置的通用性适配驱动器) win10系统右下角没有intel显卡设置面板的解决方法 二、显示信息核芯显卡标志 1、最先,在桌面上空白(也就是没有一切标志的地区)右键电脑鼠标。 2、随后在弹出来的莱单中,点一下“图型选择项”-“系统托盘图标”-“开启”。 win10系统右下角没有intel显卡设置面板的解决方法 3、开启以后,大家就能在系统拖盘区见到intel核芯显卡的标志了。 2.win10笔记本怎么设置电池充满电尽可能用外接电源,少使用电池这些通用的道理就不多说了,小编主要介绍的是在win10下有关省电和延长电池配置的软配置,在win10下点击桌面右下角的电池标志,如下图所示,在随后的弹出窗口中选择蓝色字体的<;电源和睡眠设置> 进入设置界面后,如下图,首个页面是来设置关屏幕和进入睡眠的时间,要省电池的话是配置在使用电池电源的情况下,分别在多久关闭屏幕,进入到睡眠。尽可能配短,非常简单就完成配置,当然也可以进入下面更详细的个性化配置的高级功能。 点击上图下方的<;其它电源设置>;菜单,进入到电池计划选择的界面中,如下图,小编由于有SSD硬盘,比正常还多预设的一个电源计划,可以先一个预置的计划,建议想延长电源寿命就用节能模式。 如果相信自己的动手能力,对计算机原理也有一定掌握,还可以对预置的电池计划进行调整,点击当前选中的电源计划中右边的更改计划设置的蓝色选项,就会进入到高级配置中,如下图红圈所划。 如下图,上面三行仍旧在使用电池和不使用电池情况下屏幕关闭时间、睡眠时间和亮度设置,可以拨掉外接电源,对亮度进行微调以选择一个更暗的亮度,其它两项基本不需要调整。 选择下方的蓝字部分<;更改高级电源设置>;,还可以进行更细化的配置,进入后入下图,但可以酌情修改硬盘关闭的时间,双击点开硬盘项,将使用电池时硬件的关闭时间由5分钟调至更小。 另外有一个事关电池寿命的选项,要通过点开电源后的+进行配置,主要是电池电量水平低和关键电池电量水平的设置参数,可以设得比默认值更大,如15%和10%以更早进入低电量操作状态。 如果选择了节能模板,其它大部分的参数都已经被缺省调整成比较优化,另一项可以被优化的参数为显示参数,下拉右方的参数选项,将最大性能修改为最大电池寿命。 完成相应栩置后,选择下方的应用,就可以将配置生效,点击确定就可以依次退出了,如果不是太懂各项的含义配错或者配乱了,可以单击<;还原计划默认值>;来还原最初配置。 最后就要讲讲小编笔记本的自带软件了,thinkpad电源管理器,双击下方的绿色电源标志,进入软件管理,该软件应该是thinkpad独有的,其它本本估计也有相类似的技术。 选择最上方tab页的第四项,<;电池功能>;,在电池页面,可以看到当前电池的生产时间、序列号、条形码等,都可以用来防伪了,选择中间的<;电池防伪>;选择项,如下图红圈位置 步骤阅读 12 勾选<;充电阀值>;下的优化电池使用期限选项,本本就会自动去优化调整电池的充放电了,原理可以这样理解,如果不优化,本本电池用到99%,一接上外接电源,就开始充电,这样反反复复,即便电池实际没怎么使用,也会被废掉的。 3.没有独立显卡电脑屏幕旋转怎么设置你好,这个屏幕要旋转跟有没有独立显卡并没有关系的 就算是集显的一样的可以旋转的啊,因为这个就是设置下屏幕显示的方向而已 桌面右键选择“个性化(R)”。 在打开的界面左下角点击“显示”。 在打开的界面点击“更改显示器设置”。 在“更改显示器设置”界面的“方向(O)”处选择“纵向”,点击“应用”。 设置完毕,可以看到界面旋转90度。 还可以反着转的里面有四种选项的,正常的就是横向的! win10屏幕旋转快捷键设置1.电脑win10怎么旋转屏幕快捷键1、旋转90度方法,按“键”。 2、旋转180度方法,按“Ctrl+Alt+下方向键”。 3、旋转270度方法,按“Ctrl+Alt+左方向键”。 4、还原设置方法(零度旋转),按“Ctrl+Alt+上方向键”。 Windows 10是美国微软公司研发的跨平台及设备应用的操作系统。 是微软发布的最后一个独立Windows版本。2014年10月1日,微软在新品发布会上,对外展示了该系统。 2015年7月29日,微软发布Windows 10正式版。 Windows 10共有7个发行版本,分别面向不同用户和设备。 截止至2018年4月17日,Windows 10正式版已更新至秋季创意者10.0.16299.371版本,预览版已更新至春季创意者10.0.17134版本。 2.WIN10屏幕旋转怎么设置屏幕旋转功能在特殊的时候能起到很大的作用,相对于开发人员来说更加重要,可是还是有很多人根本都不知道这个功能是什么,下面我就给你们介绍下吧!win10中设置屏幕旋转的方法:1、在桌面的空白处点击一下鼠标右键,然后再点击【显示 设置】2、进入显示的设置界面,然后再在方向下面选择你一个你旋转的方向。 3、设置好以后,然后再点击【应用】然后屏幕就会发行旋转。4、如下图所示就是旋转过来的屏幕截图。 看自己的需要操作吧!Win10屏幕怎么旋转我就给大家介绍到这里了!希望对大家有所帮助。 3.Win10怎么设置屏幕旋转 win10屏幕旋转功能怎么设置怎么用屏幕旋转功能在特殊的时候能起到很大的作用,相对于开发人员来说更加重要,可是还是有很多人根本都不知道这个功能是什么,下面小编就给大家详细的介绍一下在win10中怎么设置屏幕旋转吧。 win10中设置屏幕旋转的方法: 1、在桌面的空白处点击一下鼠标右键,然后再点击【显示 设置】 2、进入显示的设置界面,然后再在方向下面选择你一个你旋转的方向。 3、设置好以后,然后再点击【应用】然后屏幕就会发行旋转。 4、如下图所示就是旋转过来的屏幕截图。看自己的需要操作吧! win10怎么屏幕旋转快捷键1.电脑win10怎么旋转屏幕快捷键1、旋转90度方法,按“键”。 2、旋转180度方法,按“Ctrl+Alt+下方向键”。 3、旋转270度方法,按“Ctrl+Alt+左方向键”。 4、还原设置方法(零度旋转),按“Ctrl+Alt+上方向键”。 Windows 10是美国微软公司研发的跨平台及设备应用的操作系统。 是微软发布的最后一个独立Windows版本。2014年10月1日,微软在新品发布会上,对外展示了该系统。 2015年7月29日,微软发布Windows 10正式版。 Windows 10共有7个发行版本,分别面向不同用户和设备。 截止至2018年4月17日,Windows 10正式版已更新至秋季创意者10.0.16299.371版本,预览版已更新至春季创意者10.0.17134版本。 2.电脑win10怎么旋转屏幕快捷键1、首先,返回到win10系统的传统桌面位置,之后,在桌面找到一个空白处,点击鼠标右键,在下滑菜单中,选择显示设置选项。 2、之后就可以看到入下图中所示的系统窗口了,在该窗口中,可以看到右侧窗口中有一个方向的选项,直接在这个方向下面选择自己比较喜欢的屏幕旋转的角度电脑win10旋转屏幕快捷键另一种方法1、在桌面的空白处点击一下鼠标右键,然后再点击【显示设置】2、进入显示的设置界面,然后再在方向下面选择你一个你旋转的方向。3、设置好以后,然后再点击【应用】然后屏幕就会发行旋转。 win10设置屏幕旋转屏幕失灵1.windows10系统x61屏幕旋转按键无反应怎么办1、打开联想驱动下载界面,点击 服务 -- 驱动下载; 2、然后点击选【Thinkpad】--【Thinkpad X】-【Thinkpad X61】,点击【确认选择】; 3、选择 操作系统,64位就选 64 bit,32位就选 21-bit ; 4、点击ThinkVantage ,点击ThinkVantage System Update软件 下载并安装;安装后即可自动更新热键驱动程序,更新完成后重启一次计算机即可使用热键选择屏幕。 注:需先安装Microsoft .NET Framework version 4.5.2或更高版本,以确保 System Update 运转正常。如果安装有低版本的ThinkVantage System Update或IBM Update Connector软件,请先卸载,再安装该版本软件。 win10电脑屏幕旋转快捷键1.电脑win10怎么旋转屏幕快捷键1、旋转90度方法,按“键”。 2、旋转180度方法,按“Ctrl+Alt+下方向键”。 3、旋转270度方法,按“Ctrl+Alt+左方向键”。 4、还原设置方法(零度旋转),按“Ctrl+Alt+上方向键”。 Windows 10是美国微软公司研发的跨平台及设备应用的操作系统。 是微软发布的最后一个独立Windows版本。2014年10月1日,微软在新品发布会上,对外展示了该系统。 2015年7月29日,微软发布Windows 10正式版。 Windows 10共有7个发行版本,分别面向不同用户和设备。 截止至2018年4月17日,Windows 10正式版已更新至秋季创意者10.0.16299.371版本,预览版已更新至春季创意者10.0.17134版本。 2.Win10屏幕怎么旋转 WIN10屏幕旋转怎么设置屏幕旋转功能在特殊的时候能起到很大的作用,相对于开发人员来说更加重要,可是还是有很多人根本都不知道这个功能是什么,下面我就给你们介绍下吧!win10中设置屏幕旋转的方法:1、在桌面的空白处点击一下鼠标右键,然后再点击【显示 设置】2、进入显示的设置界面,然后再在方向下面选择你一个你旋转的方向。 3、设置好以后,然后再点击【应用】然后屏幕就会发行旋转。4、如下图所示就是旋转过来的屏幕截图。 看自己的需要操作吧!Win10屏幕怎么旋转我就给大家介绍到这里了!希望对大家有所帮助。 如何取消win10屏幕旋转1.win10系统屏幕总是旋转怎么办一、禁止win10屏幕旋转 有时会因为孩子乱按键盘上的键,或者自己不小心按错了键盘上的键,就有可能会无意中使用了转屏功能,给我们的操作带来不便,在这种情况下,可以禁用系统桌面转屏功能的快捷键。 1、右键点击系统桌面左下角的【开始】,在开始菜单中点击【控制面板】; 2、在打开的所有控制面板窗口中,我们左键双击【显示】; 3、在显示窗口,我们左键点击窗口左侧的【更改显示器设置】; 4、此时就打开了【显示】-【屏幕分辨率】窗口,在屏幕分辨率窗口,点击【高级设置】; 5、我们点击高级设置以后,打开的是Generic PnP Monitor和Intel(R) HD Graphics 属性窗口,在这个窗口中点击【英特尔®核心显卡控制面板】,再点击【图形属性】; 6、此时打开英特尔®核心显卡控制面板窗口,我们点击【选项和支持】; 7、在打开的英特尔®核心显卡控制面板 - 选项和支持窗口,管理快捷键项下有【启用】和【禁用】两个选项,如果我们需要关闭转屏功能,点击【禁用】-【应用】; 8、我们点击应用以后,弹出一个英特尔®核心显卡控制面板对话框:新设置已应用。是否要保留这些设置?点击:是,系统桌面的转屏功能已经关闭,退出英特尔®核心显卡控制面板。 9、如果我们需要恢复系统桌面的转屏功能,在英特尔®核心显卡控制面板窗口点击【恢复默认值】; 10、点击恢复默认值以后,管理快捷键下的选项恢复【启用】,【应用】标签恢复可点击状态,再点击:应用; 11、在弹出的英特尔®核心显卡控制面板对话框:新设置已应用。是否要保留这些设置?点击:是,系统桌面的转屏功能已经启用,退出英特尔®核心显卡控制面板。 二、win10屏幕旋转的方法 1、【Ctrl +Alt + ←】 (旋转至90度) 显示屏幕逆时针旋转90度; 2、【Ctrl +Alt +→】(旋转至270度) 显示屏幕顺时针旋转90度; 3、【Ctrl +Alt +↓】(旋转至180度) 显示屏幕旋转180度; 4、【Ctrl +Alt +↑】(旋转至0度) 屏幕恢复正常(无论是逆时针旋转、顺时针旋转还是旋转180度)。 如果在百度知道上回答问题,而提问者所发的图片不是正向,我们可以使用系统桌面的转屏功能,把图片转化为正向。 2.win10系统屏幕总是旋转怎么办win10系统屏幕总是旋转解决方法:禁止win10屏幕旋转 有时会因为孩子乱按键盘上的键,或者自己不小心按错了键盘上的键,就有可能会无意中使用了转屏功能,给我们的操作带来不便,在这种情况下,可以禁用系统桌面转屏功能的快捷键。 1、右键点击系统桌面左下角的【开始】,在开始菜单中点击【控制面板】; 2、在打开的所有控制面板窗口中,我们左键双击【显示】; 3、在显示窗口,我们左键点击窗口左侧的【更改显示器设置】; 4、此时就打开了【显示】-【屏幕分辨率】窗口,在屏幕分辨率窗口,点击【高级设置】; 5、我们点击高级设置以后,打开的是Generic PnP Monitor和Intel(R) HD Graphics 属性窗口,在这个窗口中点击【英特尔®核心显卡控制面板】,再点击【图形属性】; 6、此时打开英特尔®核心显卡控制面板窗口,我们点击【选项和支持】; 7、在打开的英特尔®核心显卡控制面板 - 选项和支持窗口,管理快捷键项下有【启用】和【禁用】两个选项,如果我们需要关闭转屏功能,点击【禁用】-【应用】; 8、我们点击应用以后,弹出一个英特尔®核心显卡控制面板对话框:新设置已应用。是否要保留这些设置?点击:是,系统桌面的转屏功能已经关闭,退出英特尔®核心显卡控制面板。 9、如果我们需要恢复系统桌面的转屏功能,在英特尔®核心显卡控制面板窗口点击【恢复默认值】; 10、点击恢复默认值以后,管理快捷键下的选项恢复【启用】,【应用】标签恢复可点击状态,再点击:应用; 11、在弹出的英特尔®核心显卡控制面板对话框:新设置已应用。是否要保留这些设置?点击:是,系统桌面的转屏功能已经启用,退出英特尔®核心显卡控制面板。 3.win10系统屏幕总是旋转怎么办今天跟大家介绍下Win10系统设置屏幕旋转的方法,希望能帮助到你们! 方法/步骤 1在桌面的空白处点击一下鼠标右键,然后再点击【显示 设置】 2进入显示的设置界面,然后再在方向下面选择你一个你旋转的方向。 3设置好以后,然后再点击【应用】然后屏幕就会发行旋转。 4如下图所示就是旋转过来的屏幕截图。看自己的需要操作吧! 以上就是了,屏幕旋转设置并不算太复杂,用完这个功能后可以通过同样的路径还原回来。 4.win10系统屏幕总是旋转该怎么办屏幕旋转功能在特殊的时候能起到很大的作用,相对于开发人员来说更加重要,可是还是有很多人根本都不知道这个功能是什么,下面小编就给大家详细的介绍一下在win10中怎么设置屏幕旋转吧。 win10中设置屏幕旋转的方法: 1、在桌面的空白处点击一下鼠标右键,然后再点击【显示 设置】 2、进入显示的设置界面,然后再在方向下面选择你一个你旋转的方向。 3、设置好以后,然后再点击【应用】然后屏幕就会发行旋转。 4、如下图所示就是旋转过来的屏幕截图。看自己的需要操作吧! 5.戴尔win10屏幕发生旋转,怎么调整2.设置PATH环境变量把%JAVA_HOME%\bin\放在path环境变量最前面. 3.你说的是javac命的doc命令吧.这好像不是环境问题,呵呵,我猜想可能是你cmd命令窗口根本没有到你的源文件(.java)目录中去吧。 试下在cmd中使用以下命令:假设你的源文件在c:\demo\src\hello.java 盘符:(如:C:) + 回车 cd demo/src + 回车 javac *.java -d . + 回车 保证没问题 win10屏幕旋转如何设置1.Win10怎么设置屏幕旋转屏幕旋转功能在特殊的时候能起到很大的作用,相对于开发人员来说更加重要,可是还是有很多人根本都不知道这个功能是什么,下面小编就给大家详细的介绍一下在win10中怎么设置屏幕旋转吧。 win10中设置屏幕旋转的方法: 1、在桌面的空白处点击一下鼠标右键,然后再点击【显示 设置】 2、进入显示的设置界面,然后再在方向下面选择你一个你旋转的方向。 3、设置好以后,然后再点击【应用】然后屏幕就会发行旋转。 4、如下图所示就是旋转过来的屏幕截图。看自己的需要操作吧! 2.怎么在win10系统中设置屏幕旋转今天跟大家介绍下Win10系统设置屏幕旋转的方法,希望能帮助到你们! 方法/步骤 1在桌面的空白处点击一下鼠标右键,然后再点击【显示 设置】 2进入显示的设置界面,然后再在方向下面选择你一个你旋转的方向。 3设置好以后,然后再点击【应用】然后屏幕就会发行旋转。 4如下图所示就是旋转过来的屏幕截图。看自己的需要操作吧! 以上就是了,屏幕旋转设置并不算太复杂,用完这个功能后可以通过同样的路径还原回来。 3.Win10怎么设置屏幕旋转 win10屏幕旋转功能怎么设置怎么用屏幕旋转功能在特殊的时候能起到很大的作用,相对于开发人员来说更加重要,可是还是有很多人根本都不知道这个功能是什么,下面小编就给大家详细的介绍一下在win10中怎么设置屏幕旋转吧。 win10中设置屏幕旋转的方法: 1、在桌面的空白处点击一下鼠标右键,然后再点击【显示 设置】 2、进入显示的设置界面,然后再在方向下面选择你一个你旋转的方向。 3、设置好以后,然后再点击【应用】然后屏幕就会发行旋转。 4、如下图所示就是旋转过来的屏幕截图。看自己的需要操作吧! 如何防止win10屏幕旋转1.win10系统屏幕总是旋转怎么办一、禁止win10屏幕旋转 有时会因为孩子乱按键盘上的键,或者自己不小心按错了键盘上的键,就有可能会无意中使用了转屏功能,给我们的操作带来不便,在这种情况下,可以禁用系统桌面转屏功能的快捷键。 1、右键点击系统桌面左下角的【开始】,在开始菜单中点击【控制面板】; 2、在打开的所有控制面板窗口中,我们左键双击【显示】; 3、在显示窗口,我们左键点击窗口左侧的【更改显示器设置】; 4、此时就打开了【显示】-【屏幕分辨率】窗口,在屏幕分辨率窗口,点击【高级设置】; 5、我们点击高级设置以后,打开的是Generic PnP Monitor和Intel(R) HD Graphics 属性窗口,在这个窗口中点击【英特尔®核心显卡控制面板】,再点击【图形属性】; 6、此时打开英特尔®核心显卡控制面板窗口,我们点击【选项和支持】; 7、在打开的英特尔®核心显卡控制面板 - 选项和支持窗口,管理快捷键项下有【启用】和【禁用】两个选项,如果我们需要关闭转屏功能,点击【禁用】-【应用】; 8、我们点击应用以后,弹出一个英特尔®核心显卡控制面板对话框:新设置已应用。是否要保留这些设置?点击:是,系统桌面的转屏功能已经关闭,退出英特尔®核心显卡控制面板。 9、如果我们需要恢复系统桌面的转屏功能,在英特尔®核心显卡控制面板窗口点击【恢复默认值】; 10、点击恢复默认值以后,管理快捷键下的选项恢复【启用】,【应用】标签恢复可点击状态,再点击:应用; 11、在弹出的英特尔®核心显卡控制面板对话框:新设置已应用。是否要保留这些设置?点击:是,系统桌面的转屏功能已经启用,退出英特尔®核心显卡控制面板。 二、win10屏幕旋转的方法 1、【Ctrl +Alt + ←】 (旋转至90度) 显示屏幕逆时针旋转90度; 2、【Ctrl +Alt +→】(旋转至270度) 显示屏幕顺时针旋转90度; 3、【Ctrl +Alt +↓】(旋转至180度) 显示屏幕旋转180度; 4、【Ctrl +Alt +↑】(旋转至0度) 屏幕恢复正常(无论是逆时针旋转、顺时针旋转还是旋转180度)。 如果在百度知道上回答问题,而提问者所发的图片不是正向,我们可以使用系统桌面的转屏功能,把图片转化为正向。 2.win10系统屏幕总是旋转怎么办win10系统屏幕总是旋转解决方法:禁止win10屏幕旋转 有时会因为孩子乱按键盘上的键,或者自己不小心按错了键盘上的键,就有可能会无意中使用了转屏功能,给我们的操作带来不便,在这种情况下,可以禁用系统桌面转屏功能的快捷键。 1、右键点击系统桌面左下角的【开始】,在开始菜单中点击【控制面板】; 2、在打开的所有控制面板窗口中,我们左键双击【显示】; 3、在显示窗口,我们左键点击窗口左侧的【更改显示器设置】; 4、此时就打开了【显示】-【屏幕分辨率】窗口,在屏幕分辨率窗口,点击【高级设置】; 5、我们点击高级设置以后,打开的是Generic PnP Monitor和Intel(R) HD Graphics 属性窗口,在这个窗口中点击【英特尔®核心显卡控制面板】,再点击【图形属性】; 6、此时打开英特尔®核心显卡控制面板窗口,我们点击【选项和支持】; 7、在打开的英特尔®核心显卡控制面板 - 选项和支持窗口,管理快捷键项下有【启用】和【禁用】两个选项,如果我们需要关闭转屏功能,点击【禁用】-【应用】; 8、我们点击应用以后,弹出一个英特尔®核心显卡控制面板对话框:新设置已应用。是否要保留这些设置?点击:是,系统桌面的转屏功能已经关闭,退出英特尔®核心显卡控制面板。 9、如果我们需要恢复系统桌面的转屏功能,在英特尔®核心显卡控制面板窗口点击【恢复默认值】; 10、点击恢复默认值以后,管理快捷键下的选项恢复【启用】,【应用】标签恢复可点击状态,再点击:应用; 11、在弹出的英特尔®核心显卡控制面板对话框:新设置已应用。是否要保留这些设置?点击:是,系统桌面的转屏功能已经启用,退出英特尔®核心显卡控制面板。 3.win10系统屏幕总是旋转怎么办今天跟大家介绍下Win10系统设置屏幕旋转的方法,希望能帮助到你们! 方法/步骤 1在桌面的空白处点击一下鼠标右键,然后再点击【显示 设置】 2进入显示的设置界面,然后再在方向下面选择你一个你旋转的方向。 3设置好以后,然后再点击【应用】然后屏幕就会发行旋转。 4如下图所示就是旋转过来的屏幕截图。看自己的需要操作吧! 以上就是了,屏幕旋转设置并不算太复杂,用完这个功能后可以通过同样的路径还原回来。 转载请注明出处windows之家 » win10屏幕旋转快捷键失效 |

廣告
最新消息
廣告
Populer
廣告

版權 © 2024 zh.wiewird Inc.