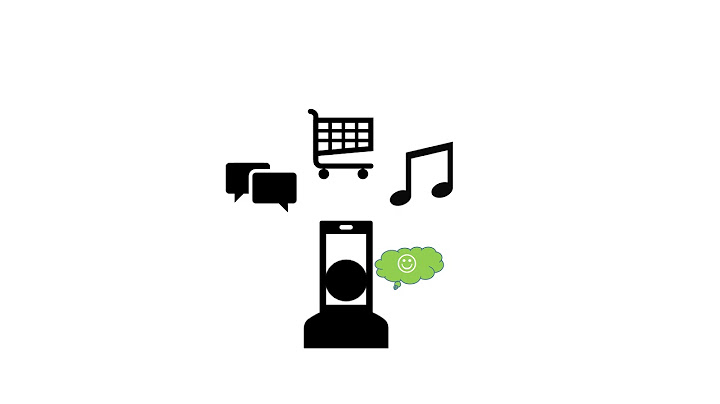想和朋友一起通過 iPhone 看電影但螢幕太小?除了 iPhone 為您提供的官方方法,其實還有很多出色的軟體也能夠幫您 iPhone 手機投影電腦。想知道有什麼手機投影電腦 App?請閱讀本文了解一下吧! iPhone 手機投影電腦是使用有線或者無線的方式將 iPhone 畫面輸出電腦的技術。 用戶可透過 HDMI 線或 iPhone 內置的功能,將 iPhone 輸出電腦螢幕上。為了螢幕鏡面輸出流暢,發送和接收裝置必須連結到同一個網路。 單靠一個穩妥的連結,您就能在電腦上隨意瀏覽電話中的任何媒體資訊和檔案。利用最新的智能手機,您亦可以在大螢幕上玩遊戲或輸出其他 iPhone 應用程式畫面。透過 iPhone 手機投影電腦功能便能方便快捷地顯示手機任何畫面,包括可作商業簡報或進行講座。 如何經 Wi-Fi 將 iPhone 螢幕鏡像輸出電腦?Wi-Fi 或者藍牙令 iPhone 畫面輸出電腦變得更簡單方便,它們同時支援所有 iOS裝置。 1 iMyFone MirrorTo網路上有不少用戶有iPhone 投影 PC 的需求,而 iMyFone MirrorTo 是他們當中最受歡迎的應用程式。 這款程式同時支援 iOS 及 Android 裝置,是用作螢幕鏡像輸出的最佳選擇。您可以透過將 iPhone 投影 Windows 或者其他電腦,進行發送或接收簡訊,亦可以隨時截取電腦畫面分享給朋友。


 注意 請確定電腦上的藍牙裝置支援螢幕鏡像輸出。如無,您可以購買適合於電腦的 Mini USB 藍牙接收發射器。 2 幕享此程式是眾多螢幕鏡像輸出程式中出色的一款。它集創新和簡潔於一身,並且免費使用。只需於電腦和 iPhone 裝置下載程式,即可將 iPhone 投影電腦。幕享不需要您擁有任何熟練的電腦技能,也能讓您擁有大螢幕享受。

優點
3 ReflectorReflector 允許用戶把 iPhone 螢幕鏡像輸出電腦。同時支所有 Miracast 或 Airplay 協定的裝置。此應用程式既先進又易於管理,以及擁有一系列的優點及功能,十分優秀。

優點
缺點
如何經藍牙將 iPhone 螢幕輸出電腦?除了使用 Wi-Fi 連接外,您亦可以使用藍牙將 iPhone 螢幕輸出到電腦。幾個簡單步驟就能經藍牙將 iPhone畫面輸出電腦。 注意 藍牙技術只支援 1 Mbps- 2 Mbps 的傳輸速度。意味著 iPhone 鏡像輸出速度可能會受到限制。

 如何經 USB 將 iPhone 鏡像輸出電腦?由於藍牙傳輸的速度有限,所有它並不是將 iPhone 影像輸出電腦的最佳方法,另外並非每個人的電腦相容 iPhone 裝置。顯然擁有一個方便的應用程式十分重要。下面為您介紹三個擁有強大功能的應用程式,協助您使用 USB 線把 iPhone 投影 PC。 1 Lonely Screen您完全毋須擔心自己不會操作, Lonely Screen 正正扮演的是 AirPlay 接收器,下載應用程式後,您的電腦將相容 AirPlay 功能,讓您輕鬆地在電腦上觀看手機螢幕。該程式應用簡單,不需要安裝其它插件。 除了螢幕鏡像輸出,應用程式同時允許錄製螢幕視訊並上傳到 YouTube 和 Vimeo。

優點
缺點
2 Apower ManagerApower Manager 也是 iPhone 螢幕鏡像輸出電腦的有效方法。作為檔案管理工具,此程式允許在電腦螢幕上查看 iPhone 上所有文檔和內容。它使用主流鏡像技術讓您擁有良好的體驗感。 您還可以利用該程式中 Reflector 功能,經由 Lightning 連接線將 iPhone 畫面鏡射電腦。
優點
五種 iPhone手機投影電腦 App 比較
關於 iPhone 鏡射電腦的常見問題1 我可以將 iPhone 投影到 Windows 10 嗎?iPhone 投影 Windows 10 電腦過程十分簡單。
 2 有沒有免費的方法讓 iPhone 手機投影電腦?若想不花一分一毫將 iPhone 螢幕鏡像輸出到電腦,可以在 iPhone 下載 Apower Mirror。
3 如何將 iPhone 連接到 Windows?
4 可以透過 AirDrop 將 iPhone 連結到電腦嗎?Mac和 iPhone 用戶可以使用 AirDrop 傳輸到電腦。 注意 此方法不能套用到 Android 和 Windows 裝置,因為該類裝置不支援 AirDrop 功能。 5 如何將影片以全畫面模式從 iPhone 投影到 Windows 電腦螢幕?以下簡單的步驟會幫助您,把在 iPhone 觀賞中的影片投射到電腦屏幕。
總結用戶一直渴望能簡單快捷地將 iPhone 手機投影電腦,在更大的螢幕上觀看手機畫面。要在大螢幕上查看手機畫面或進行遊戲,用戶需要一個高效率而且支援高畫質的應用程式將 iPhone 鏡像輸出電腦。無論您採用本文中討論過任何的連接方法(如 USB 連接線或無線連接),相信都能享受到高質素的投影畫面。 從我們上述所提到眾多的方案中,我會推薦 iMyFone MirrorTo 作為最佳選擇。不單指 MirrorTo 性價比高,而且配以先進的技術提供給用戶穩定流暢的 iPhone 螢幕鏡像輸出電腦的體驗。 如何把iPhone螢幕傳到電腦?iPhone投影到電腦. 在iPhone和電腦上分別下載,安裝並打開ApowerMirror。 免費下載. 將iPhone和電腦連接在同一WiFi網路下。. 點擊iPhone上ApowerMirror的藍色「投影」按鈕。. 如何讓手機螢幕顯示在電腦上?螢幕鏡像與投影至您的電腦. 選取 [開始] > [設定] > [系統] > [投影到此電腦]。. 在[新增「無線顯示」選用功能至投影此電腦] 下方,選取[選用功能]。. 在[新增選用功能] 旁,選取[檢視功能],然後輸入「無線顯示器」。. 從結果清單中選取[無線顯示器] 旁的核取方塊,選取[下一個],然後選取[安裝]。. 手機可以投屏到電腦嗎?确保手机、电脑在同一网络环境中,有线连接、无线连接都。 设置手机:设置——“其它连接方式——投射屏幕。 点击“投射屏幕”,手机会自动搜索同一网络环境下的可投设备,当你看到以你电脑命名的设备出现在了电脑,点击设备即可连接,手机屏幕即可同步到电脑了。
|

廣告
最新消息
廣告
Populer
廣告

版權 © 2024 zh.wiewird Inc.